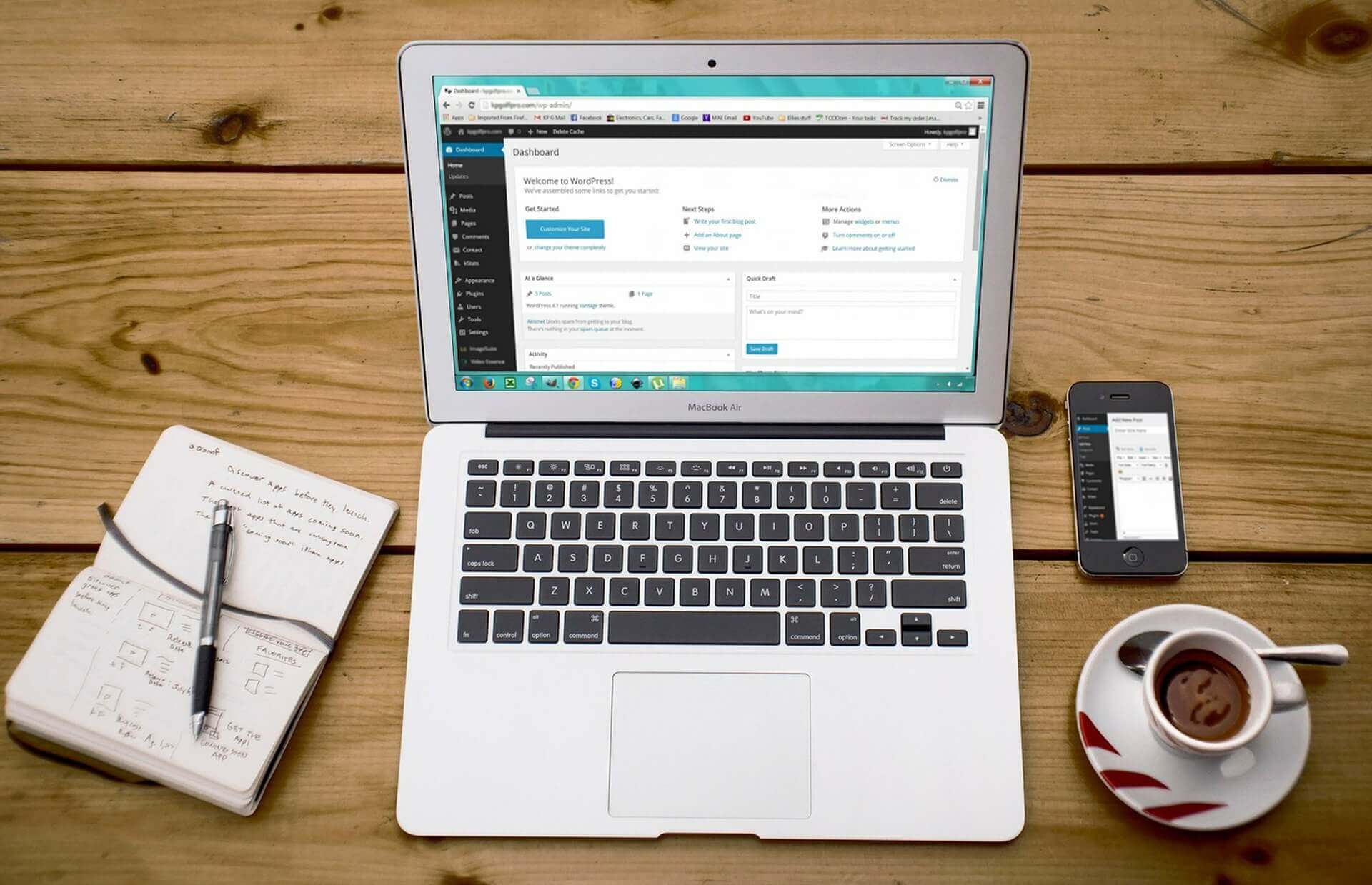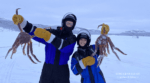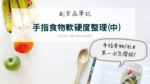前一篇將購自 GoDaddy 的網域新增到 BlueHost 之後( 在 BlueHost 新增 GoDaddy 申請的網域 ),這一篇就來介紹如何新增網站的步驟。
首先一樣到 BlueHost 管理頁面, 左邊的 Domains 就是前一篇新增網域的地方,這一次要新增網站,所以選擇下方畫面中的: My Sites。可以看到右邊有個 Add site,點它後可以選擇 Create New Site,創造一個新網站。
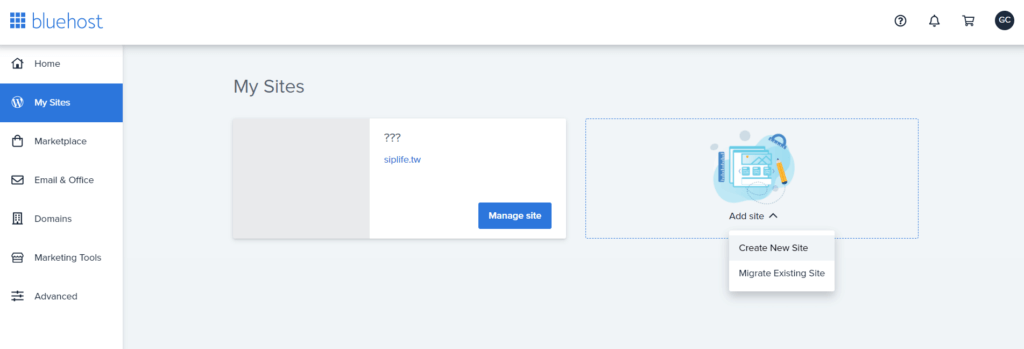
會出現提示問哪種方式,右邊是使用 BlueHost 提供的 builder,透過別人提供的工具,雖然方便但是自由度一定比較低,都選擇自己架站了,當然是選左邊的 Limitless customization,架好環境之後,通通自己來!點選左邊的 Get started。
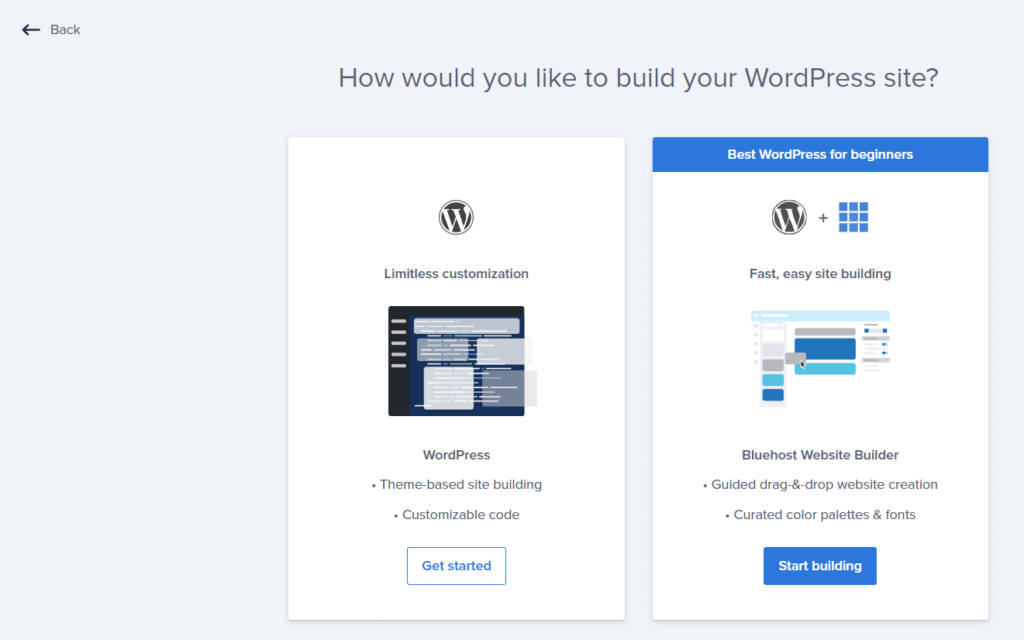
這裡是選擇網站的名稱和副標題,之後是可以在 WordPress 內的設定去修改的。下方的 Advanced 裡面是可以自訂管理者的帳號密碼,輸入自己的帳號等一下可以登入使用,也可以先不輸入。點選右下角的 Next。
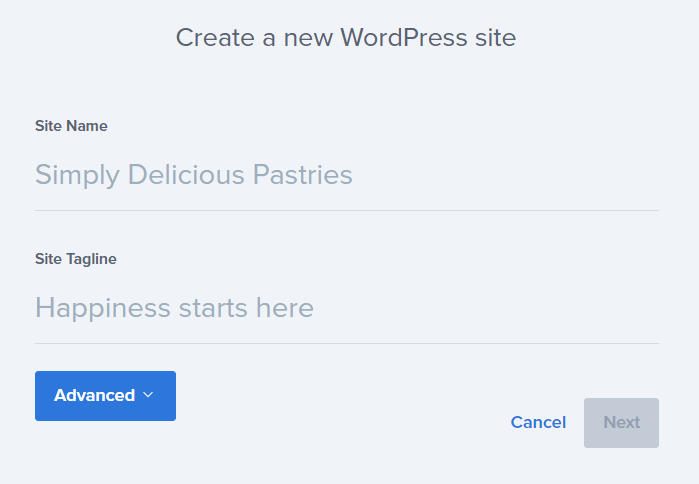
左上方的 Domain 下拉框要選擇新增好的網域 ( 如果要架設的網域沒有出現在這裡,表示沒有新增到 BlueHost 內,回到這一篇去新增:在 BlueHost 新增 GoDaddy 申請的網域 )
Domain 選擇好後,右邊 Directory 不用填,下方是預先載入的外掛,可勾可不勾,之後在 WordPress 內是可以自由新增移除的。基本上懶人就 Domain 選好後,按右下角的 Next 就好。
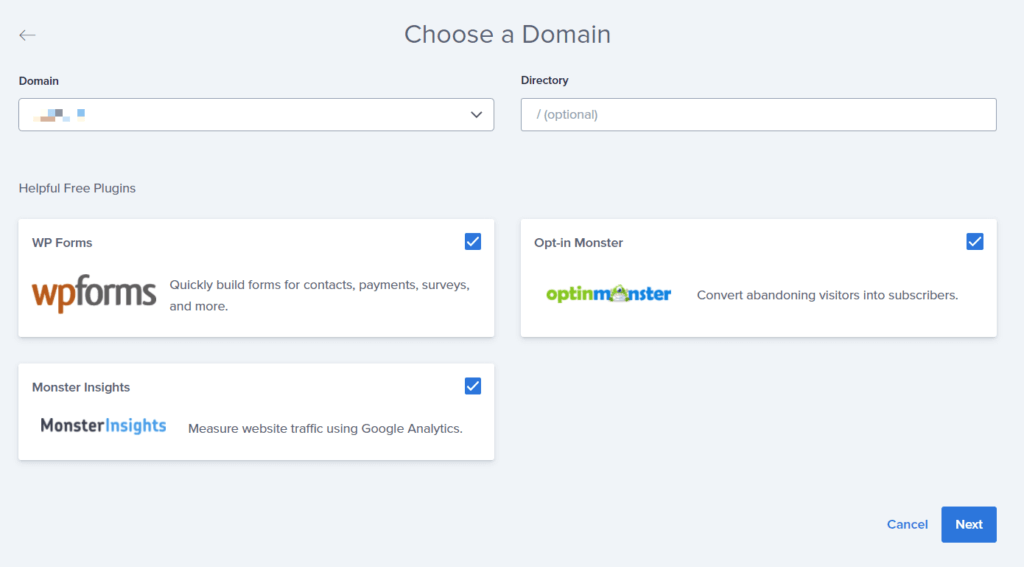
開始架設環境囉,這裡又要等個一陣子。
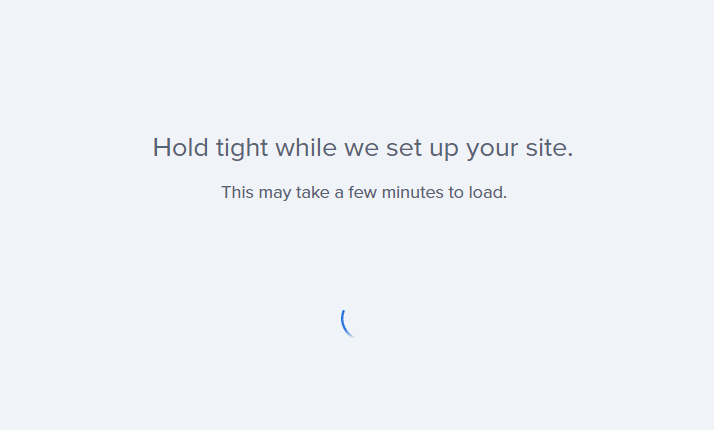
架好之後的訊息,這一頁要保存好 Username 和 Password
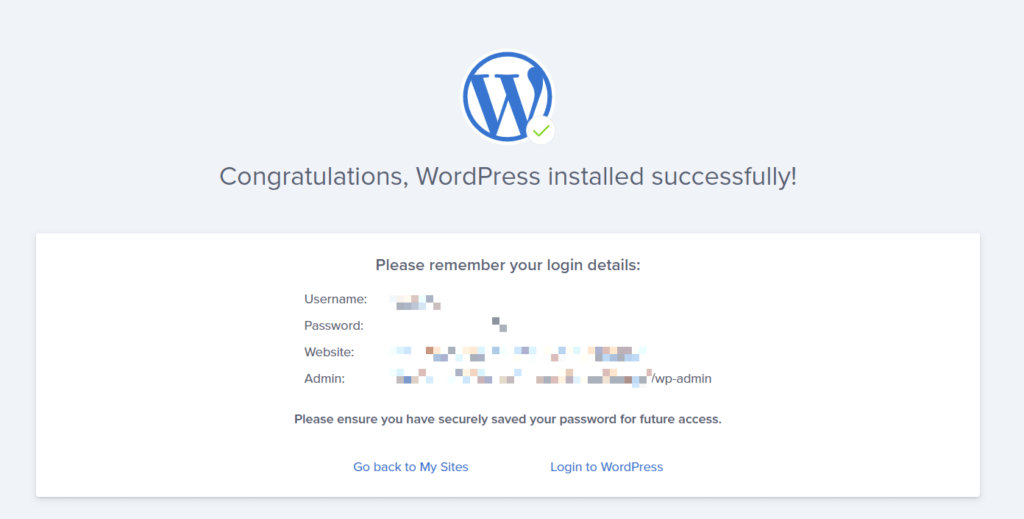
回到 My Sites,可以看到網站已經架設好了,點 Manage site 進去管理這個網站的頁面。
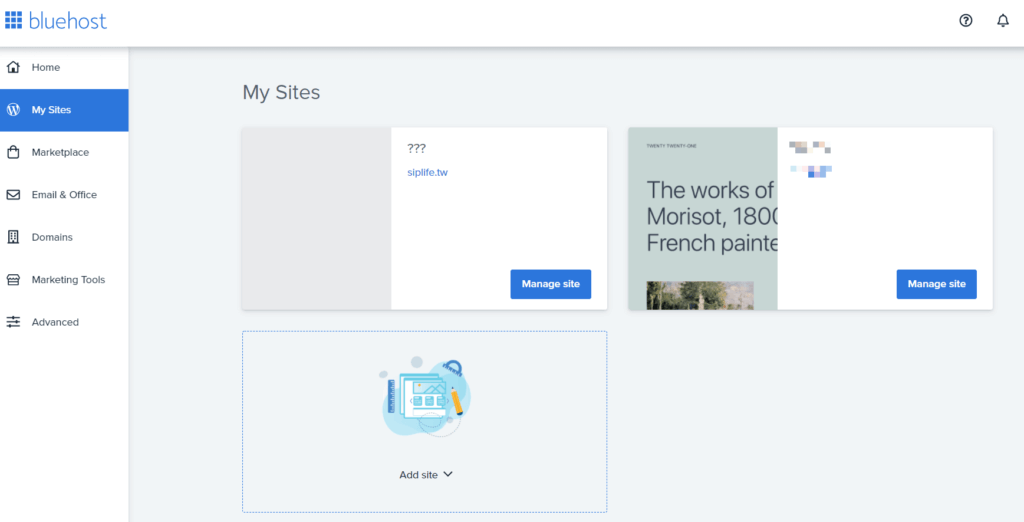
點選右上角的 Log In to WordPress,輸入帳號密碼後就能登入 WordPress 的後台了。
註:這一頁的 Security 標籤裡面第一個選項是要不要開啟 SSL,雖然我的經驗是預設會開啟,有時候卻是要隔幾天才能開,所以之後還是要確認此選項有被開啟比較好。
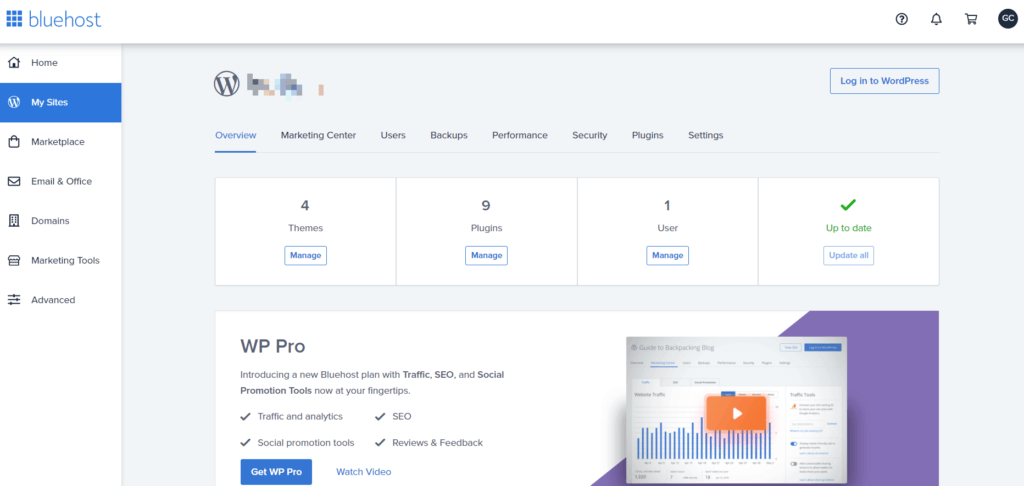
登入 WordPress 後台了,可以看到我的網域已經可以直接被使用了,後面接 wp-admin 就是進入後台。如果 BlueHost 還沒把網域準備好的話,這裡會顯示一串暫時的網址,到時會直接轉換過去。
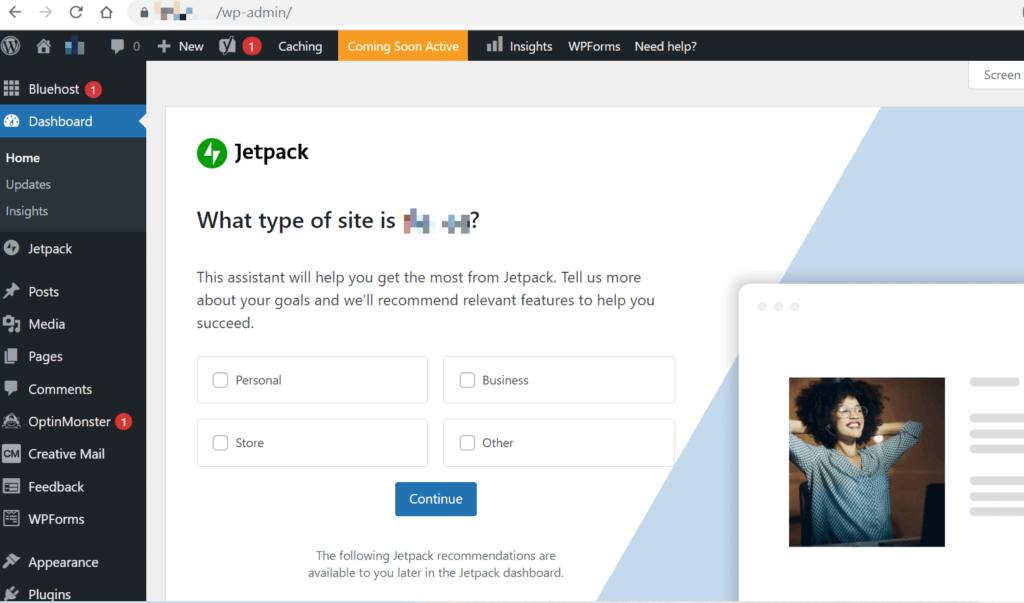
一開始是英文介面,可以到左邊的 Settings 裡面的 Site Language 去選擇想要的語言,例如繁體中文。
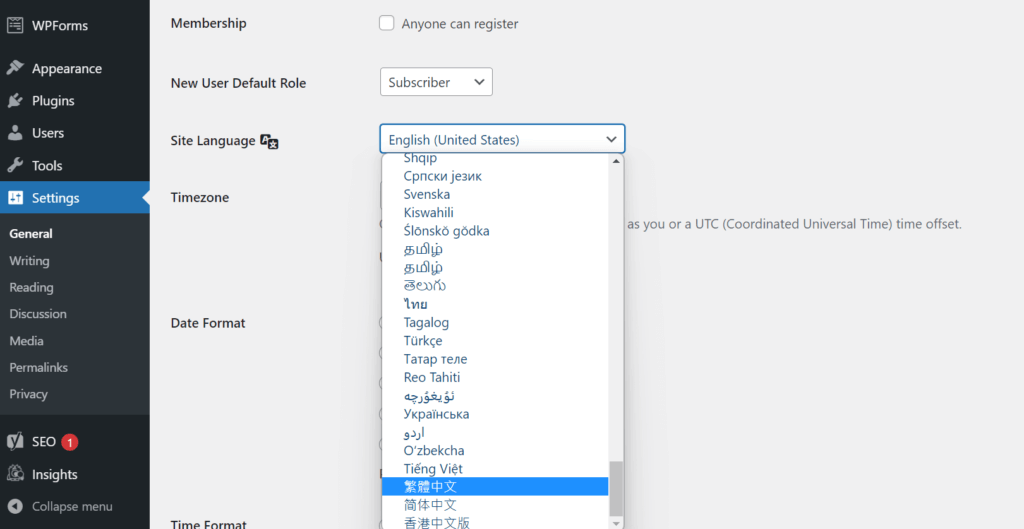
也可以把時區改成台灣的。
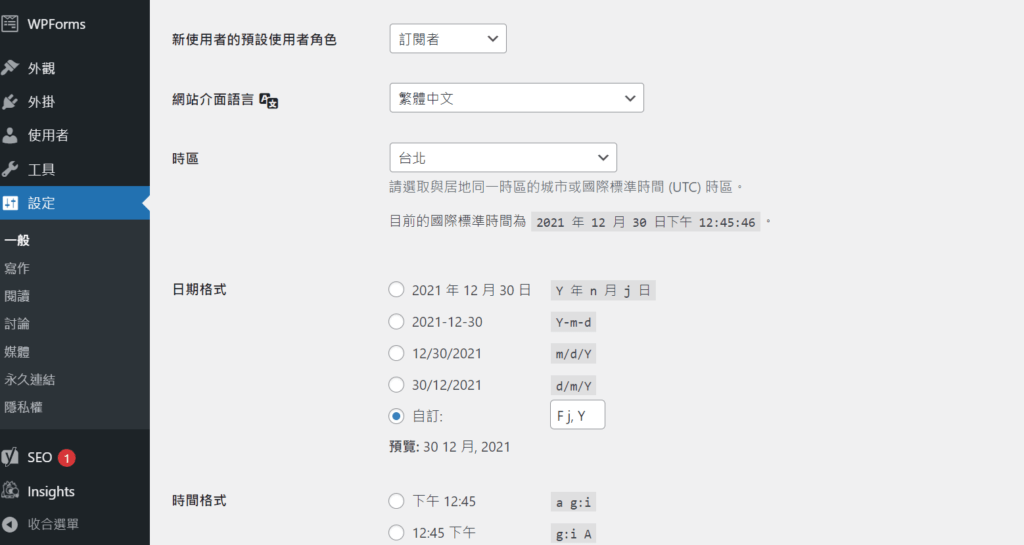
到這裡網站就可以正式開始動工設計了,這時因為網站還沒有內容,所以 BlueHost 會把網址首頁放上一個施工中的樣式,網站設計好可以公開時就直接對外開放就好了。
GoDaddy + BlueHost 個人架站系列
- GoDaddy 申請網域流程
- 在 BlueHost 架設網站,從1個網站升級成支援多個網站的流程(BlueHost 帳號從 Basic 升級成 Plus 方案)
- 在 BlueHost 新增 GoDaddy 申請的網域
- BlueHost 新增網域後,架設 WordPress 網站的流程