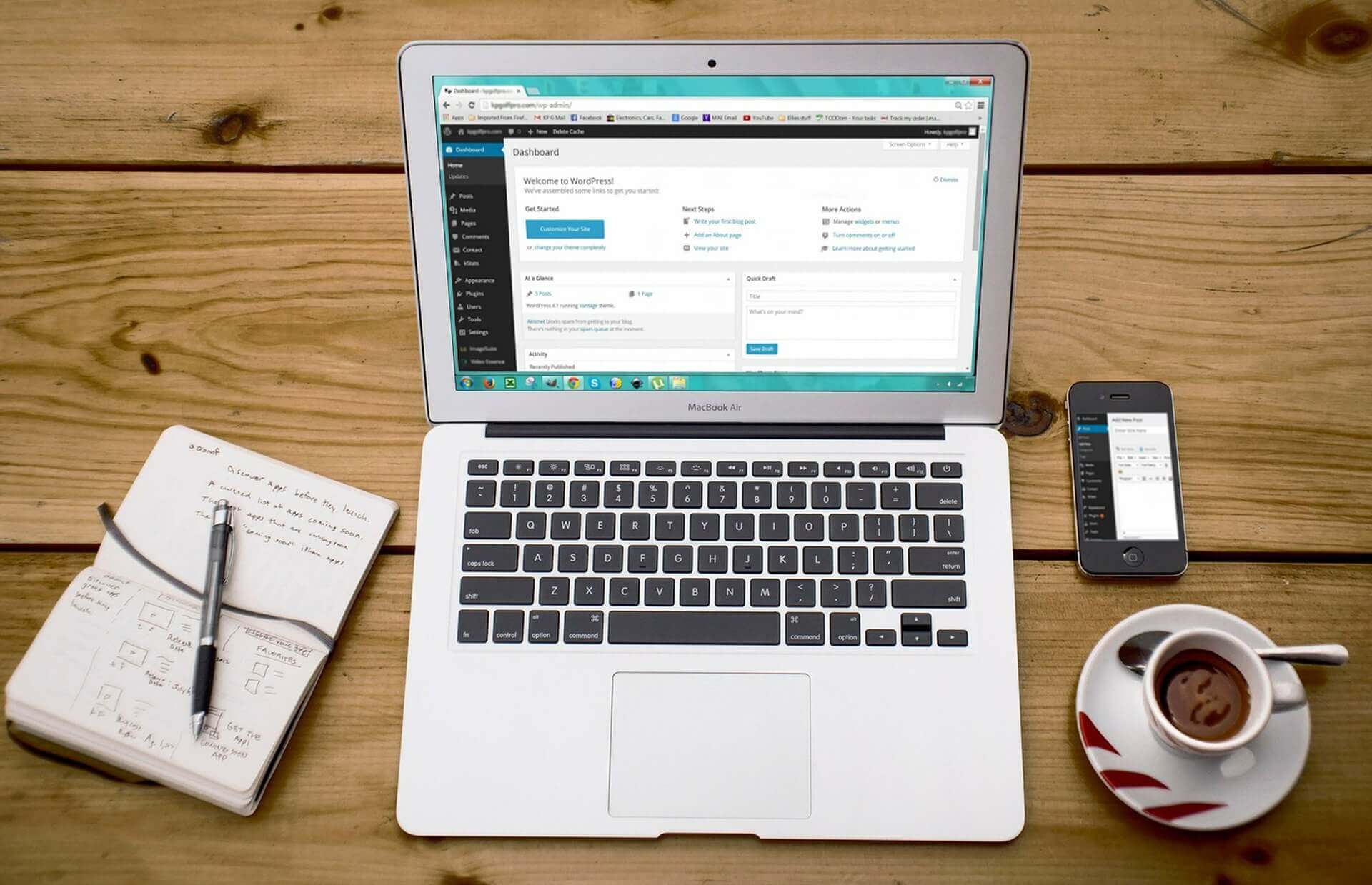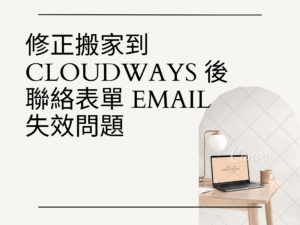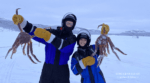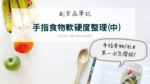在 GoDaddy 申請完網域,要在 BlueHost 加入這個網域,分成兩個步驟:
GoDaddy 修改網域 DNS
到 GoDaddy 的網站並登入後,按右上角的帳戶會出現下圖的選單,選擇:「我的產品」
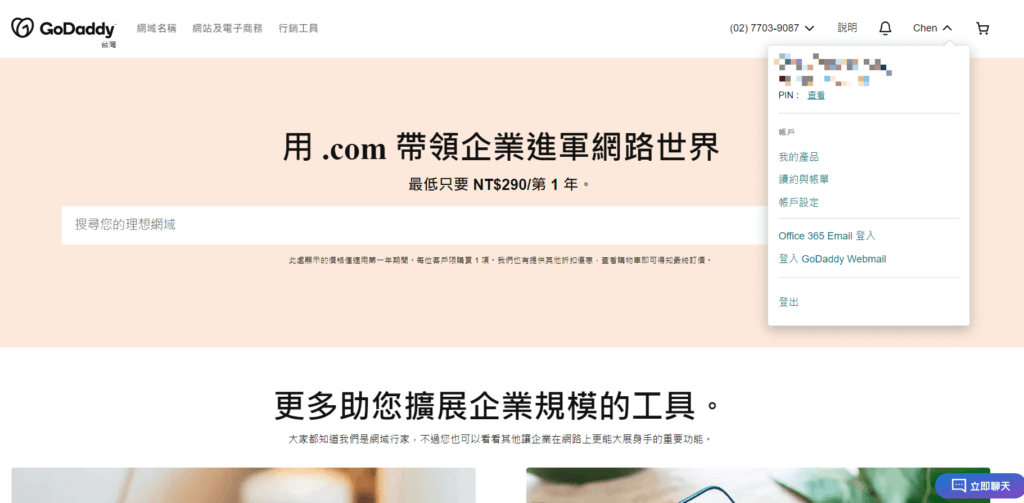
進入到我的產品後,可以看到目前購買的項目,拉到下面的:所有產品與服務,找到剛申請的網域,選擇右邊該網域的: 「 DNS 」
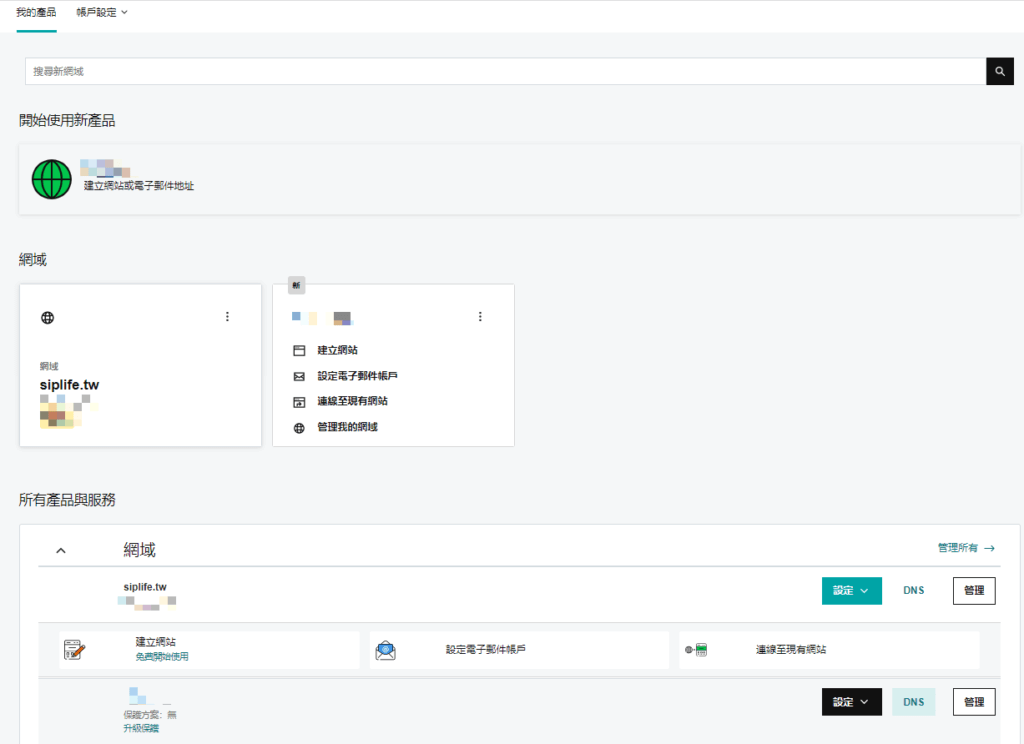
進入後找到下面這一項:域名伺服器,可以看到預設差不多就是下圖這樣,我們要更改為 BlueHost 提供的伺服器,因此按下「變更」
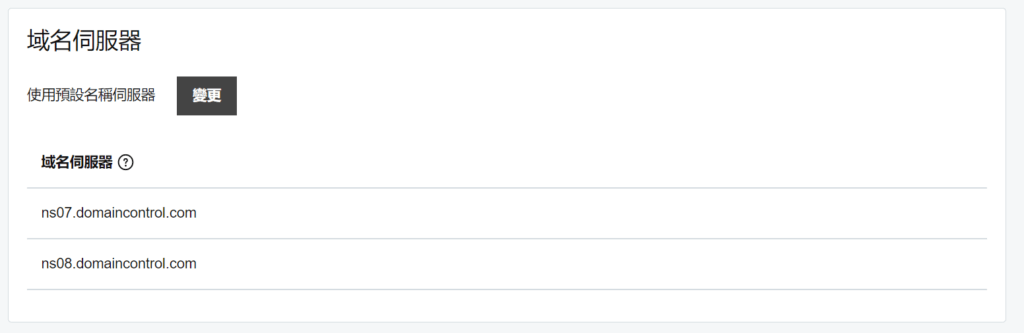
點選左下方的:「輸入我自己的名稱伺服器」
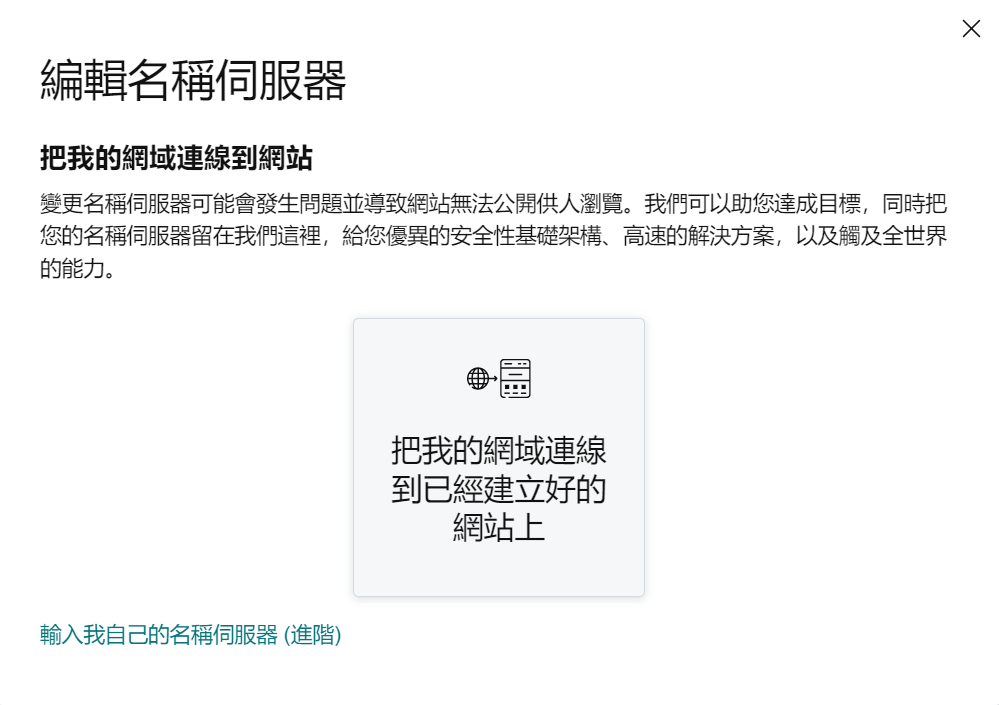
在這裡改為輸入:ns1.bluehost.com 以及 ns2.bluehost.com ,之後按儲存。
為什麼這兩個伺服器呢?下面有說明要如何找出這兩個伺服器地址。
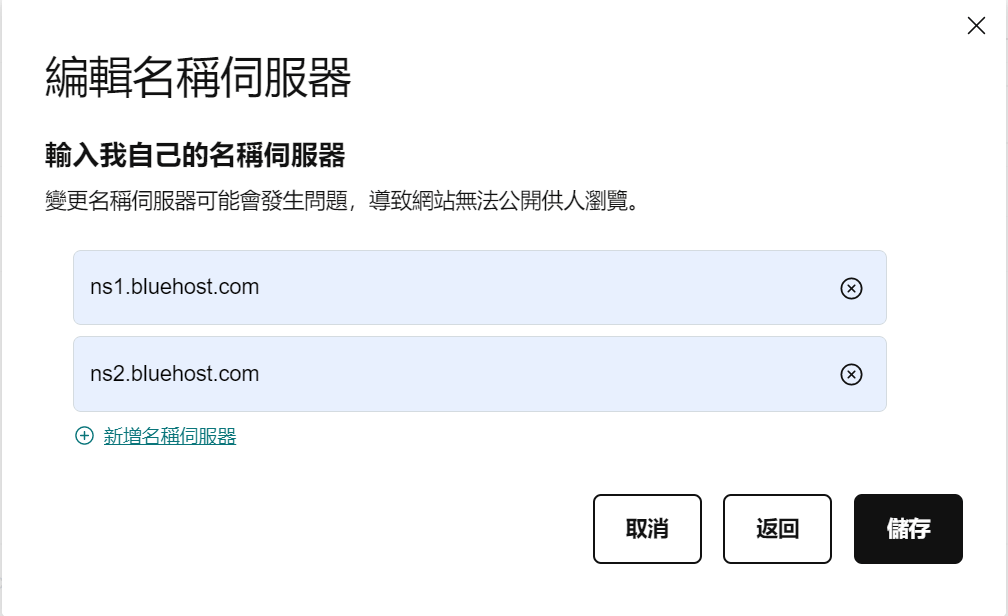
會出現提醒說如果出現問題會導致網站無法被瀏覽,勾選同意後,按繼續。
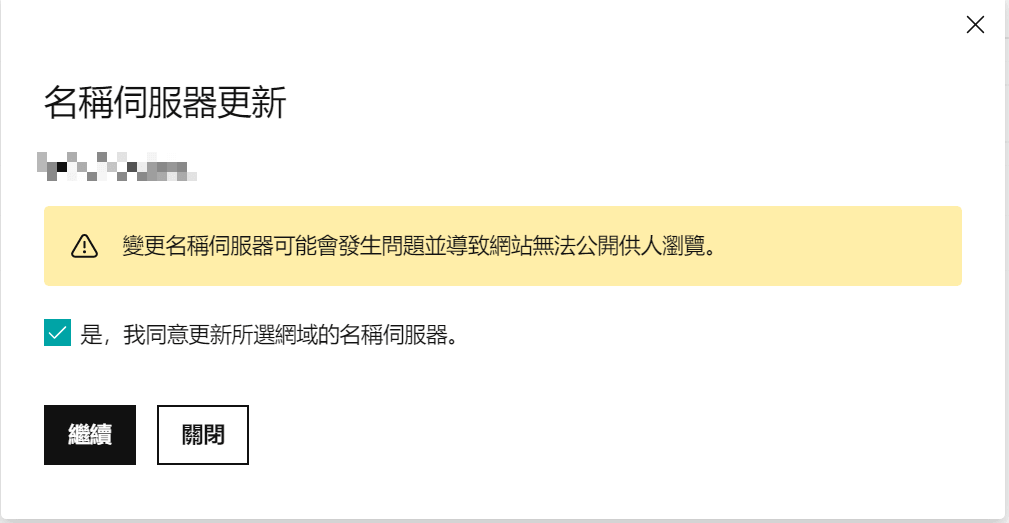
會回到 DNS 的畫面,會出現一條訊息說請稍候,同時畫面中的域名伺服器還沒有變更,這時候可以先去喝杯咖啡,給它一點時間,我自己是大約不到五分鐘後它就更新了。
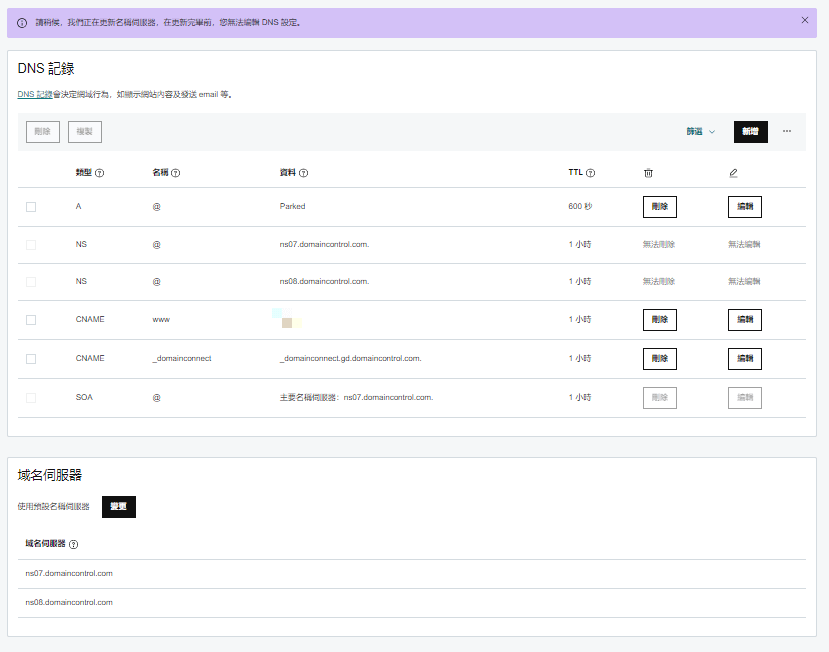
這是更新完後的結果,可以看到 DNS 記錄這裡說名稱伺服器已經不是由 GoDaddy 託管了,所以無法顯示;同時域名伺服器已經變更為剛剛我們輸入的值。這時候 GoDaddy 的步驟就完成了。
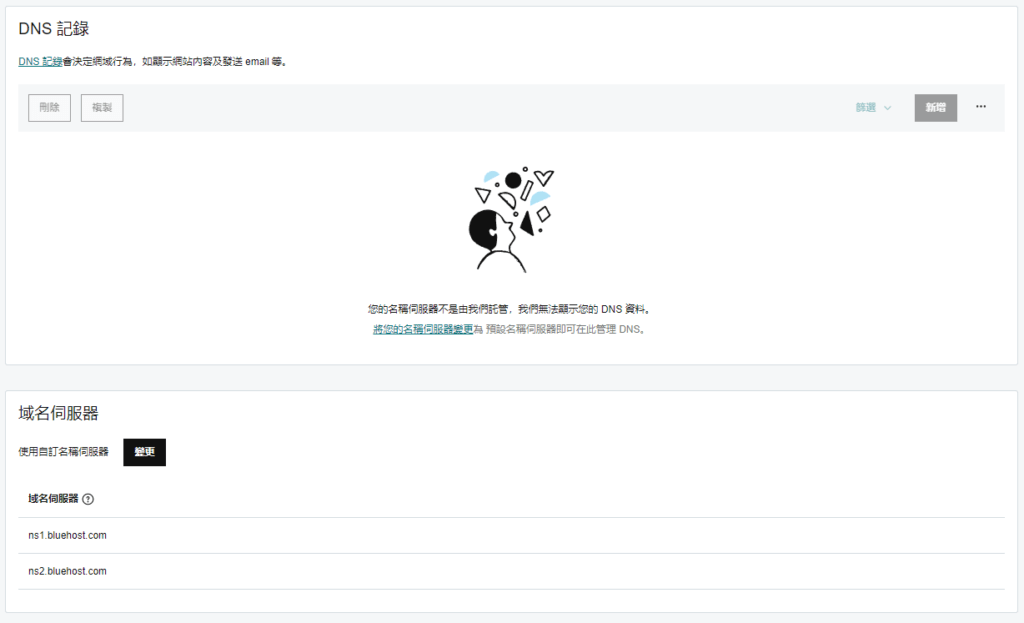
補充解釋:為何知道那兩個 bluehost 提供的伺服器網址?
如果 GoDaddy 這邊的 DNS 沒修改的話,先做下面 BlueHost 新增網域的部分,它的第二個步驟 Step 2: Verify Ownership 就會有下圖的提示,網址就寫在這裡了。
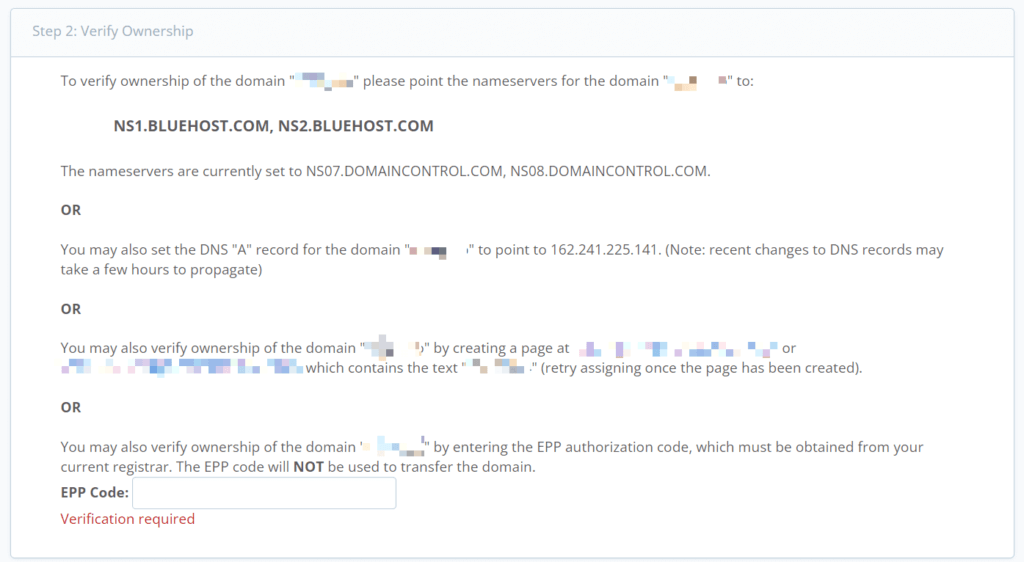
BlueHost 新增網域
到 BlueHost 並登入右上角的帳戶後,可以到管理頁面,可以看到目前只有原本一個已經存在的網域。我們要新增一個新的網域,所以選擇左邊的:Domains 後,選擇底下的 Assign。
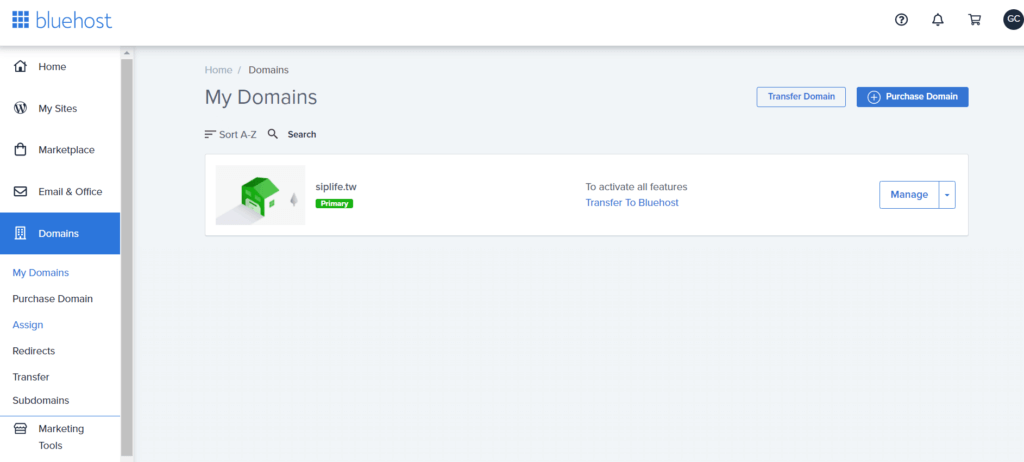
這時候會出現四個步驟。
第一個步驟:因為我們是用剛在 GoDaddy 申請好的網域,還沒有跟 BlueHost 做關聯,所以選擇的是第二個 (not already associated) ,並填入網域名稱。
第二個步驟是要驗證我們確實有步驟一輸入網址的所有權,由於我們前一段已經在 GoDaddy 設好 DNS,所以這裡讓它讀取一下會出現如圖的:Ownership verified. 已確認所有權,使用的是剛剛我們設定好的伺服器。
註:如果這裡出現 Error 紅字的話,它有提供數種驗證的方式,必須要驗證通過才能繼續進行。包含了會提供伺服器位址,要看看是不是前一個步驟在 GoDaddy 輸入的伺服器位址和它提供的一樣。
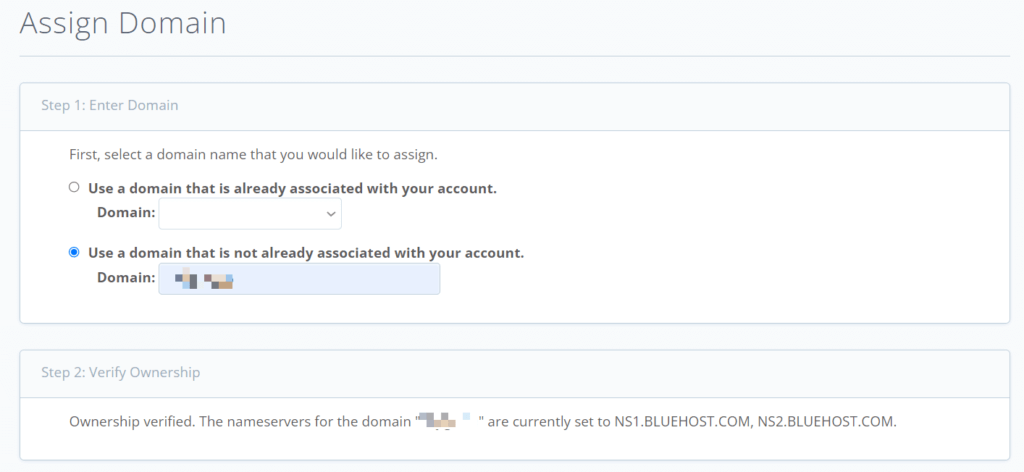
第三個步驟:我們是要新增一個單獨的網域,所以選擇第一個 Addon 就好。
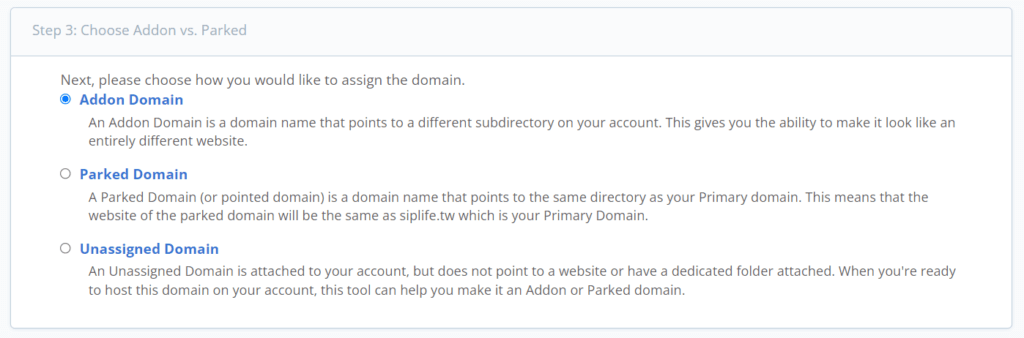
避免要新增的跟原本存在網域的資料混在一起,所以選擇建立新的目錄:Create a new directory。字串設定都照預設的沒有改動,然後按右下角綠色的 Assign this Domain。
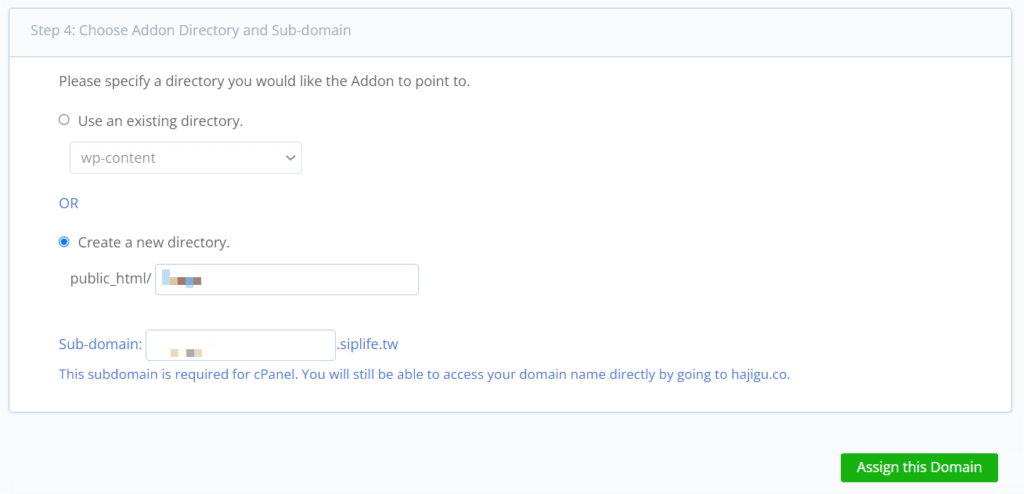
接著回到管理頁面,左邊的 Domains 點下去後,可以看到已經成功新增第二個網域了。
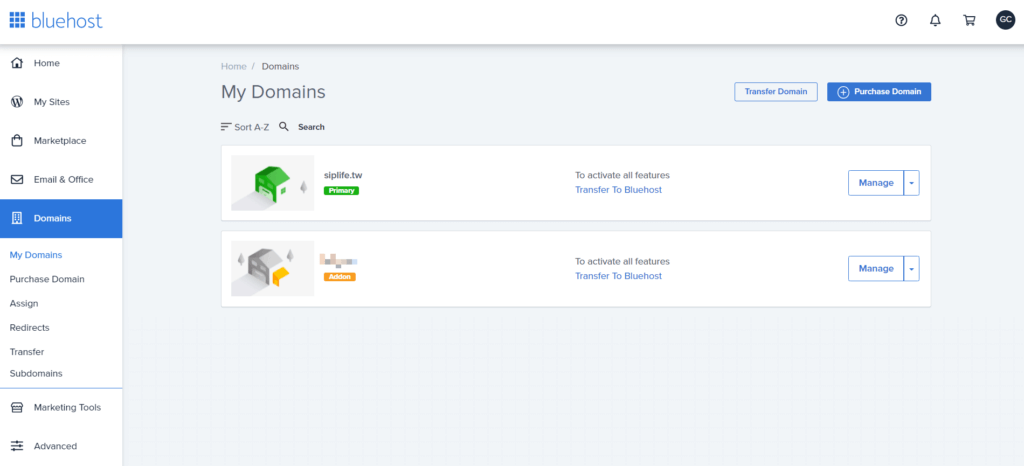
新增完網域後,就可以去左邊的 My Sites 新增 site,之後就可以啟用 WordPress 了,詳細步驟: BlueHost 新增網域後,架設 WordPress 網站的流程 。
GoDaddy + BlueHost 個人架站系列
- GoDaddy 申請網域流程
- 在 BlueHost 架設網站,從1個網站升級成支援多個網站的流程(BlueHost 帳號從 Basic 升級成 Plus 方案)
- 在 BlueHost 新增 GoDaddy 申請的網域
- BlueHost 新增網域後,架設 WordPress 網站的流程