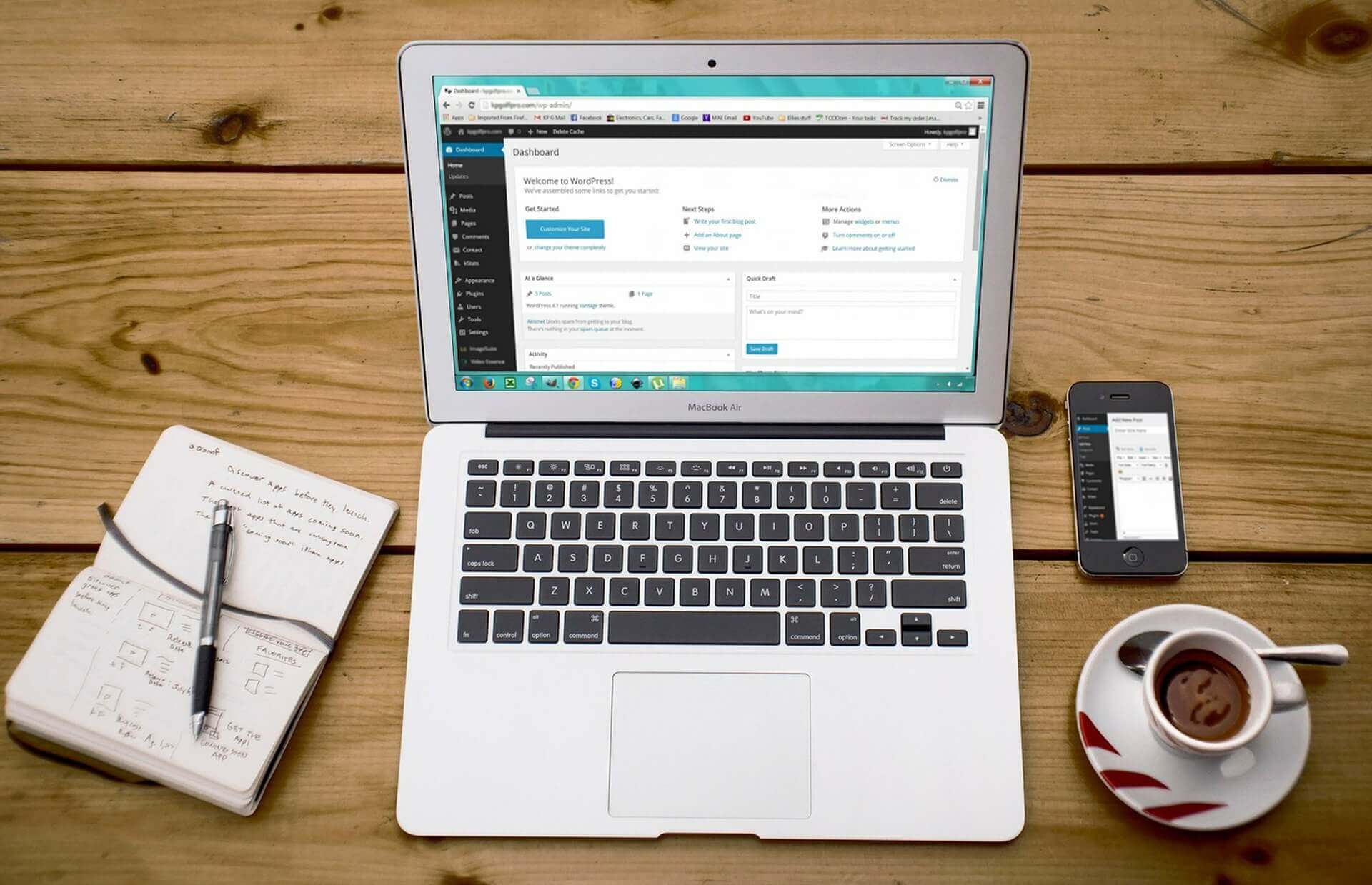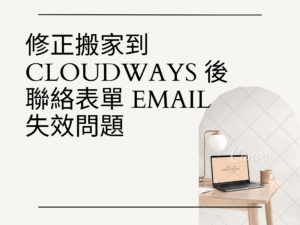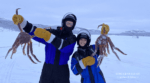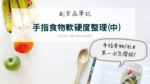原先已經在 BlueHost 申請了主機,購買的是 Basic 的超便宜三年方案,但由於 Basic 的方案只允許一個網域,現在有幫忙架第二個網站的需求,花了點時間查資料,所以來做一點記錄;這篇文章適合下面這種情況:
如果是剛開始要架第1個網站的話也可以適用,把第2個步驟〈升級帳號〉改成〈申請帳號〉就可以了,也比較簡單。至於帳號選擇,只架一個網站可以申請 Basic 方案,價錢低很多,有兩個以上網站的需求的話,最低也是要 Plus 方案,或是跟我一樣先 Basic,等日後真的需要再升級。
因為每個步驟都盡量用圖來解釋,放在同一篇比較雜亂,因此拆解成幾篇文章。
申請新的網域名稱
申請好新的網域名稱,不限 BlueHost 或是 GoDaddy,這篇文章是寫如何在 GoDaddy 申請,之後修改 DNS 的步驟也是用 GoDaddy 做範例。
詳細內容:GoDaddy 申請網域流程
升級 BlueHost 帳號
因為是架設第2個網站,所以當初架設第1個網站時,選擇 BlueHost 的方案如果是 Basic 的話,就要看這一篇至少升級成 Plus 方案,因為 Basic 方案只能架設一個網站,而 Plus 方案不限制網站數量。
( 如果本來的方案就是 Plus 以上不限制網站數量的話,這步驟就可以跳過。 )
詳細內容: 在 BlueHost 架設網站,從一個網站升級成支援多個網站:將 BlueHost 帳號從 Basic 升級成 Plus
在 BlueHost 新增 GoDaddy 申請的網域
這步驟是把在 GoDaddy 申請的網域增加到 BlueHost 內,如果網域是在 BlueHost 申請的,那這一步可以跳過。
詳細內容: 在 BlueHost 新增 GoDaddy 申請的網域
在 BlueHost 新增 Site,架設 WordPress
網域新增好之後,就可以架設新網站了。
詳細內容: BlueHost 新增網域後,架設 WordPress 網站的流程
接著就可以開始登入並使用 WordPress,希望大家一切順利。